- Basic operation of the learning screen (scroll, drilling, page list, changing sheet size)
- Learning object (check box, marker)
- menu
1. Basic operation of the learning screen
- 1.1 Scroll
- 1.2 Drilling
- 1.3 Page list
- 1.4 Change sheet size
1.1 Scroll
The basic operation of the learning screen is "Scroll from bottom to top" .
The lower part of the screen is covered with a red sheet and the red letters are gone. The position of the seat is fixed, and as you move the paper upwards you will see the part hidden.
1.2 Drilling
If you tap the red sheet part a long tap, you can drill a hole in a part of the sheet. If you move the finger as it is, the position of the hole also moves.
1.3 Page list
Swipe from the right edge of the screen to the left to display the page list.
You can also display it by tapping "All pages" by pressing the "+" button on the bottom right.
You can also display it by tapping "All pages" by pressing the "+" button on the bottom right.
You can move by tapping the page you want to move. Tap anywhere other than the list to dismiss the display.
PDF PDF bookmarks and table of contents are also available. Please change the tab at the bottom of the list.
1.4 Change sheet size
You can change the size of the red sheet by long tapping on the upper part of the screen (not the red sheet).Long tap makes the color of the sheet darker, please move it up and down as it is.
2. Operation of learning screen object
- 2.1 Checkmark assignment function
- 2.2 Check mark editing function
- 2.3 Checkmark Jump Function (Toolbar)
- 2.4 Marker assignment function
- 2.5 Marker editing function
2.1 Checkmark assignment function
Double-tap anywhere to add a check mark.
2.2 Check mark editing function
Tap the check mark to display the check mark edit tool.
- Delete: Tap the X button at the top left of the check box.
- Change Color: Change from the three colors on the upper right of the check box to your favorite color.
- Change position: drag the movement bar under the check box.
- Resize: Check mark size can be changed by pinch in / pinch out the screen while the edit tool is displayed.
2.3 Check mark jump function
If there is even one check mark, a button group for check mark operation is displayed at the bottom of the screen.
- ▶ ︎ button: Jumps to the next check mark.
- ⏮ button: Jump to the top check mark.
- Setting button: You can narrow down the action to jump. With "red" selected, press the ▶ ︎ button to skip yellow or blue marks and jump to the next red check mark.
2.4 Marker assignment function
Triple tap at any position will give a marker.
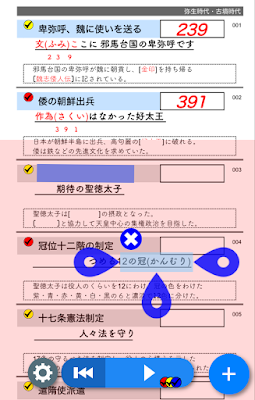
2.5 Marker editing function
Tap the marker to display the marker editing tool.
- Delete: Tap the X button at the top left of the marker.
- Entire movement: Drag the movement bar under the marker.
- Move left end (right end): You can move the left end (right end) of the marker by dragging the left (right) movement bar of the marker. It is possible to make the markers diagonal.
- Thickness change: With the editing tool displayed, you can change the thickness of the marker by pinching in and pinching out the screen.
3. Menu
The "+" button at the bottom right of the screen is the menu.
- Return to menu: Exits the learning screen and returns to the menu.
- Full page list: Thumbnails of all pages can be listed, and you can move to your favorite page.
- Setting of name, tag, color, orientation, etc.: The setting change screen is displayed. See file property change screen and image change screen .
- Change the orientation of the red sheet to portrait and landscape. : Change the orientation of the red sheet.Normally you will scroll vertically (up and down), but it is more convenient to scroll from left to right when using vertical documents such as classics.
- Prevent rotation: Ensure that the orientation of the screen does not change even if the orientation of the device is changed. It is useful when studying while lying down.







No comments:
Post a Comment